Link your Microsoft account to Windows 10
To link your Microsoft account, follow these instructions:
Mark Zeo
Last Update há 2 anos
Step 1: Sign in as an administrator to add your Microsoft account.
- To confirm you're using an administrator account, select the Start button, then select Settings > Accounts > Your info. Under your name, you’ll see Administrator.
- If you’re not an administrator, see Create a local user or administrator account.
How To Create a local user account
- Select Start > Settings > Accounts and then select Family & other users. (In some versions of Windows you'll see Other users.)
- Select Add someone else to this PC.
- Select I don't have this person's sign-in information, and on the next page, select Add a user without a Microsoft account.
- Enter a username, password, or password hint—or choose security questions—and then select Next.
How to Change a local user account to an administrator account
- Select Start > Settings > Accounts.
- Under Family & other users, select the account owner name (you should see "Local Account" below the name), then select Change account type.
Note: If you choose an account that shows an email address or doesn't say "Local account", then you're giving administrator permissions to a Microsoft account, not a local account. - Under Account type, select Administrator, and then select OK.
- Sign in with the new administrator account.
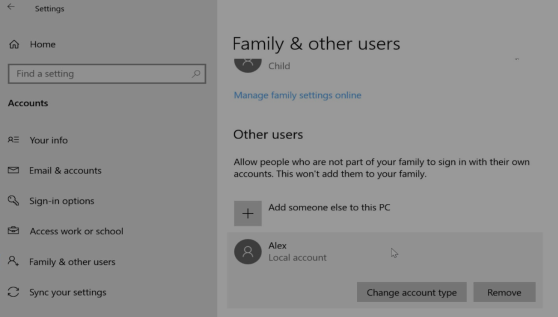
Step 2: Confirm that the administrator account is also your Microsoft account by checking to see if an email address is displayed above Administrator.
- If an email address is displayed, this is a Microsoft account. If not, you’re logged in with a local account.
- If you don’t yet have a Microsoft account, see How to Create a New Microsoft Account.
How to Create Microsoft Account
- Go to account.microsoft.com, select Sign in, and then choose Create One!
- If you'd rather create a new email address, choose Get a new email address, choose Next, and then follow the instructions.
Step 3: Once you confirm that you’re an administrator and using your Microsoft account, go back to the Activation page, select Add an account, enter your Microsoft account and password, and then select Sign in.
After your Microsoft account has been added, on the Activation page you’ll see Windows is activated with a digital license linked to your Microsoft account.

